Cómo firmar una app de iOS paso a paso, o cómo generar los certificados de desarrollo y de distribución de una app de iOS.
Este es el primer paso que hay que hacer si te dispones a subir una app a la AppStore. Te dejamos una guía para que este procedimiento no te dé dolores de cabeza.
Para ello lo primero que tendrás que cumplir son los siguientes requisitos antes de ponerte manos a la obra:
- Debes realizar el trabajo en MacOS (en otros sistemas no es posible)
- Cuenta de developer (con cuota pagada, la cuota de developer es anual y ha de renovarse cada año, de lo contrario Apple retira tus apps publicadas)
ID de la app
- Acceder a https://developer.apple.com/
- Loguearse con el usuario que tengamos de developer asociado al proyecto que estamos manejando también en Xcode.
- Pinchar sobre certificates, Identifiers and profiles situado en la parte izquierda o en el mismo centro de la web.
- Ir al apartado de identificadores, situado en la parte izquierda.
- Pulsar sobre el botón + para crear nuestro nuevo app id.
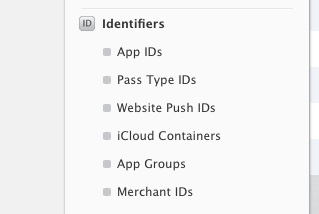
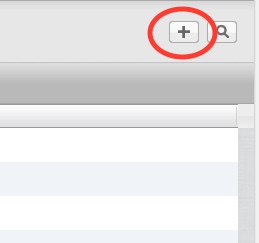
- Aparecerá el siguiente formulario, donde el campo más importante es el id de nuestra aplicación, que debe de ser único en el app store propio de la aplicación. No se puede editar posteriormente.
- Un ejemplo podría ser: “es.nombreempresa.nombreapp”
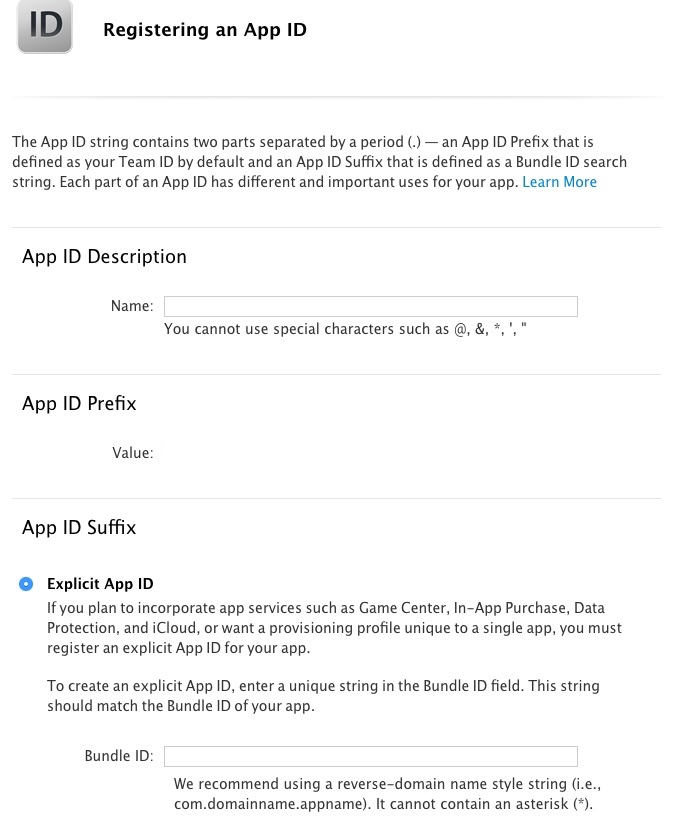
Generar certificado de producción
- Si no disponemos de un certificado de producción, o el que teníamos ha caducado, debemos crearlo. Para ello vamos al apartado certificados, y hacemos click sobre Production en la parte izquierda de la ventana.
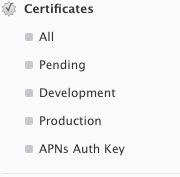
- Pulsamos sobre el botón añadir certificado situado en la parte derecha de la ventana.
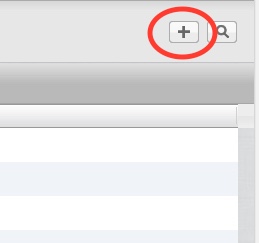
- Seleccionamos el tipo de certificado que vamos a generar , en el caso de que queramos subir la app al app store seleccionaremos el certificado de App store and Ad Hoc.
- Una vez seleccionado pulsamos sobre continuar.
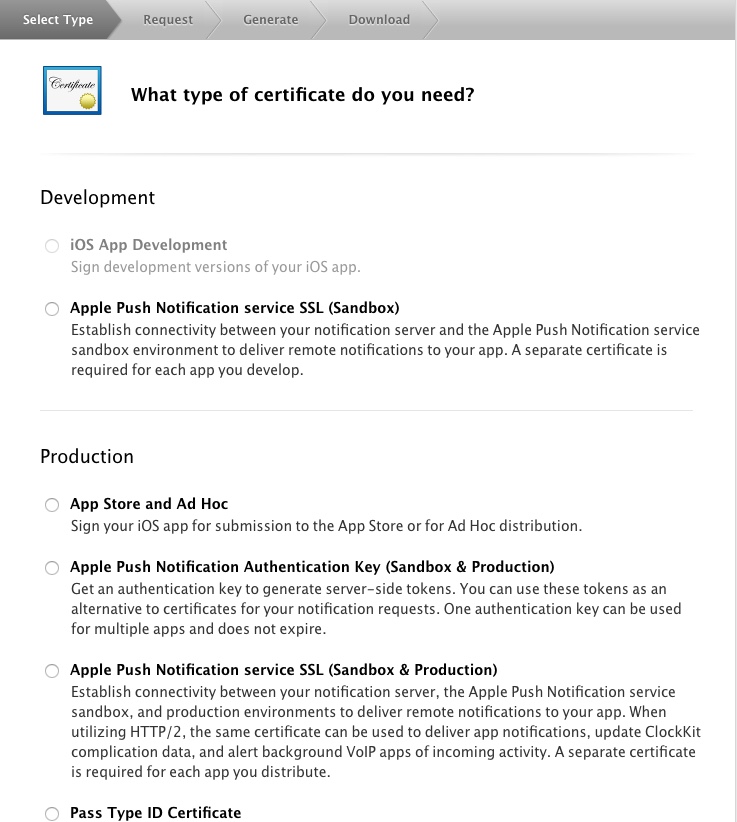
- Ahora el trabajo ha de realizarse en el Mac, con el programa del propio SO, Keychain.
- Para ello abrimos Keychain. (Si pulsamos cmd + space e introducimos key enseguida nos aparecerá)
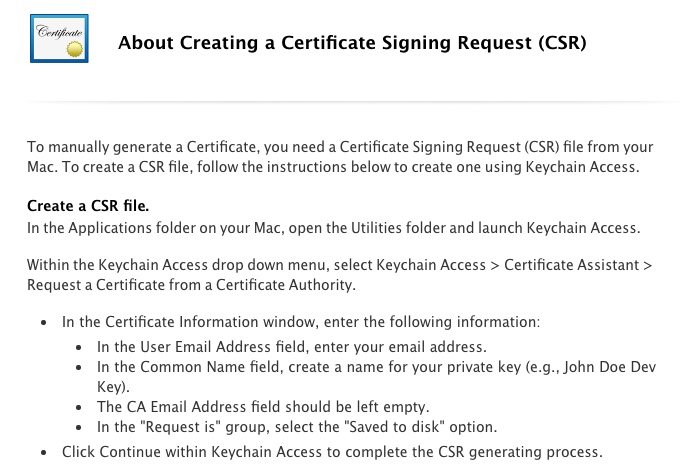
- Pulsamos sobre la barra superior, asistente para certificados, Solicitar un certificado de una autoridad de certificación…
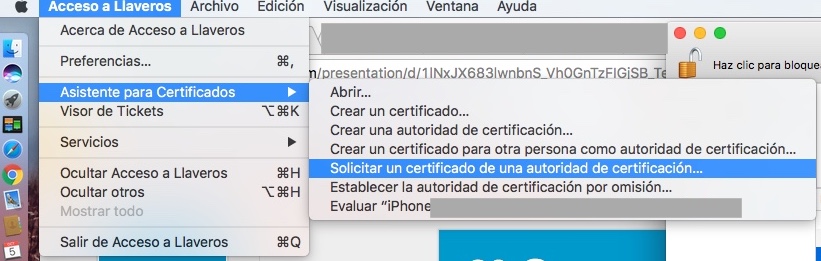
- Acto seguido aparecerá la siguiente pantalla donde debemos rellenar la dirección de correo de developer que hemos puesto en un inicio, y nombre de la empresa o developer. También marcar que se guarde en disco.
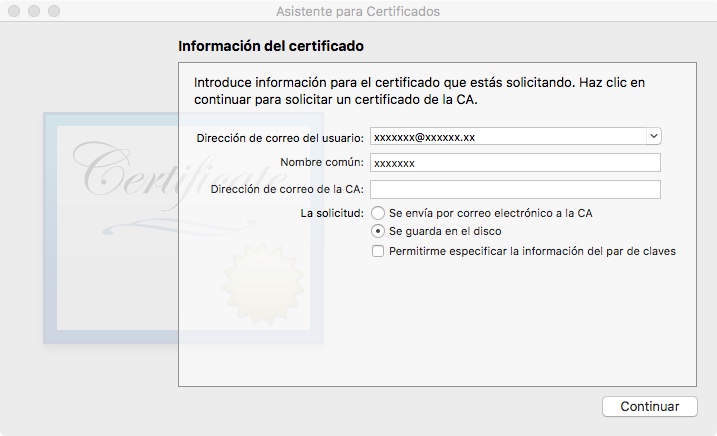
- Nos aparecerá un dialogo del sistema para seleccionar donde queremos guardar el certificado. Seleccionamos un sitio que recordemos (importante si hay que compartir el certificado posteriormente con más equipos de desarrollo)
- Tras guardar nos dice que el certificado ha sido guardado satisfactoriamente en disco.
- Regresamos a la página de developer donde lo habíamos dejado, y pulsamos sobre continuar.
- Ahora seleccionamos el fichero que hemos generado para subirlo.
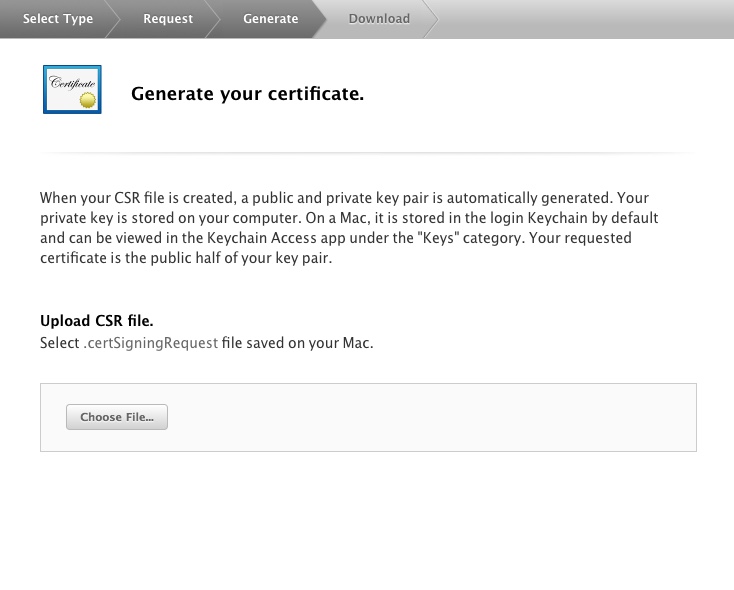
- Una vez generado empieza la descarga del certificado, hacemos doble click sobre el fichero descargado y de esta manera se instala en el equipo. IMPORTANTE guardar el archivo en un sitio seguro y que recordemos con facilidad.
- (OPCIONAL) Este certificado, podemos exportarlo de manera que se lo puedan instalar los diferentes desarrolladores del equipo o en otros Mac con los que trabajamos. Para ello, vamos al Keychain, seleccionamos la clave pública y privada que hemos generado. Archivo > Exportar certificado. Con este proceso podremos instalarlo en más equipos.
- Exportarlo en formato p12. (Solicita clave)
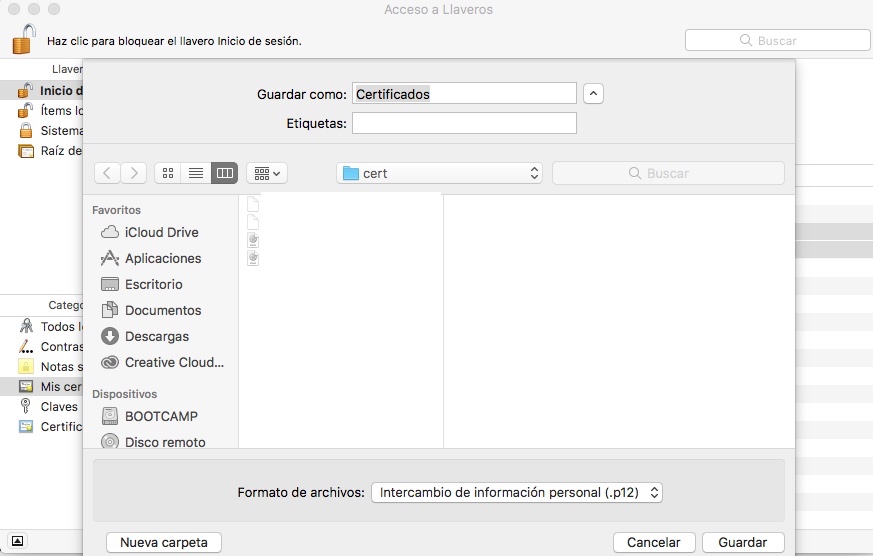
Generar provisioning profiles
- Accedemos al apartado situado en la parte inferior izquierda.
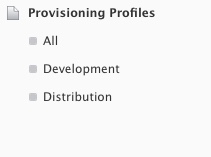
- Para subir nuestra app, pulsamos sobre Distribution, el cual es el provisioning profile que necesitamos.
- Pulsamos sobre el botón añadir, para crear nuestro nuevo provisioning profile, el cual va asociado a nuestra app id y el certificado que hemos generado.

- Si ya tenemos algunos provisioning profiles, podemos ver una columna de estado de cado uno de los profiles, que son activos, caducados o inválidos.
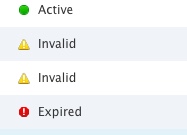
- Una vez pulsado sobre añadir, aparece esta pantalla donde seleccionamos el tipo de provisioning profile que queremos generar. En este caso pulsamos sobre App Store y pulsamos continuar.
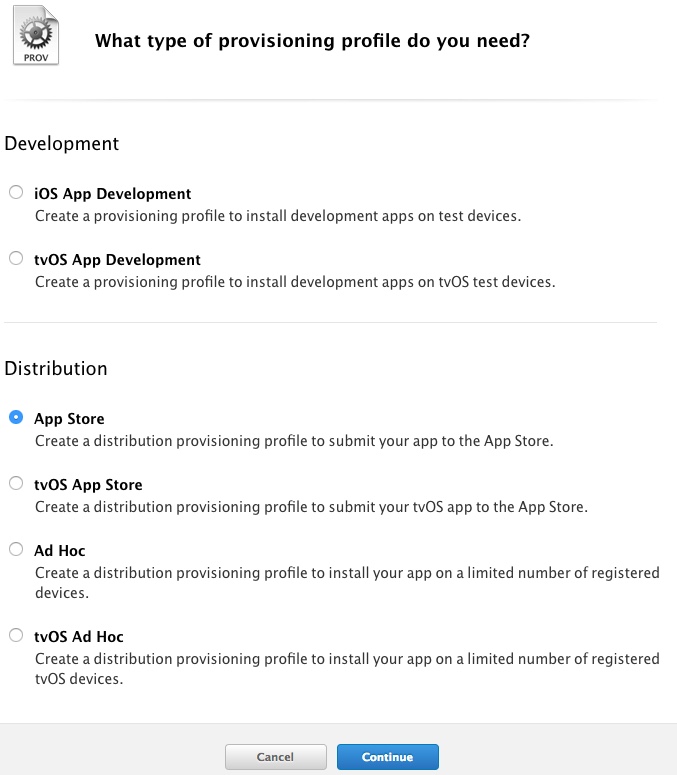
- Ahora debemos seleccionar en el desplegable el id de la aplicación que le vamos a asociar el nuevo provisioning profile que estamos generando.
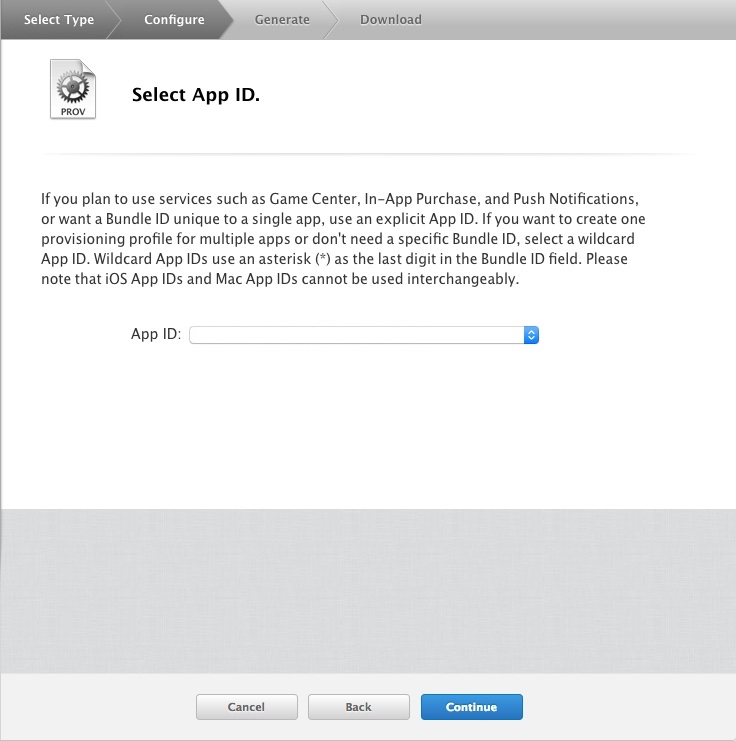
- Ahora debemos seleccionar el certificado que hemos generado en el apartado anterior.
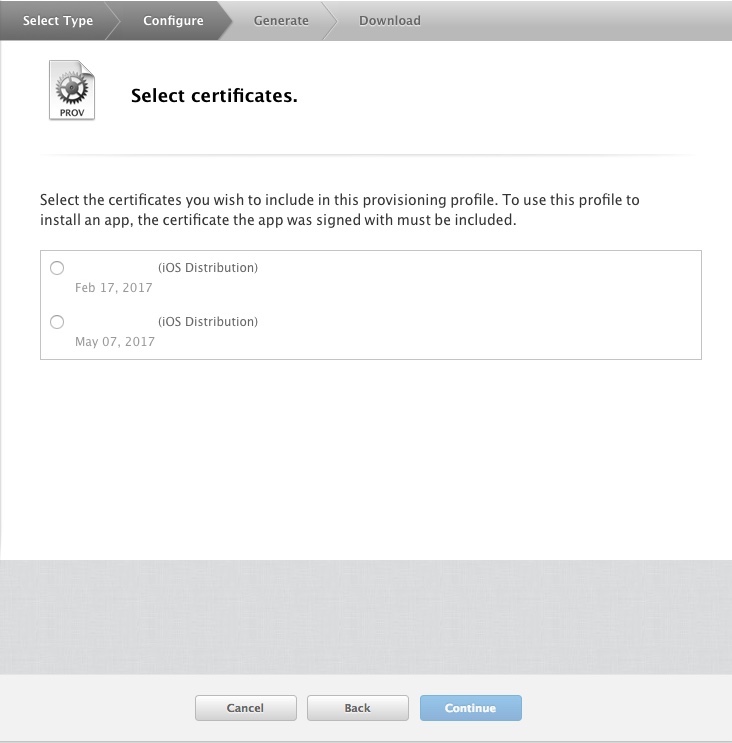
- Ahora debemos introducir el nombre que le queremos dar al provisioning profile para identificarlo posteriormente en el apartado de profiles que hayamos generado.
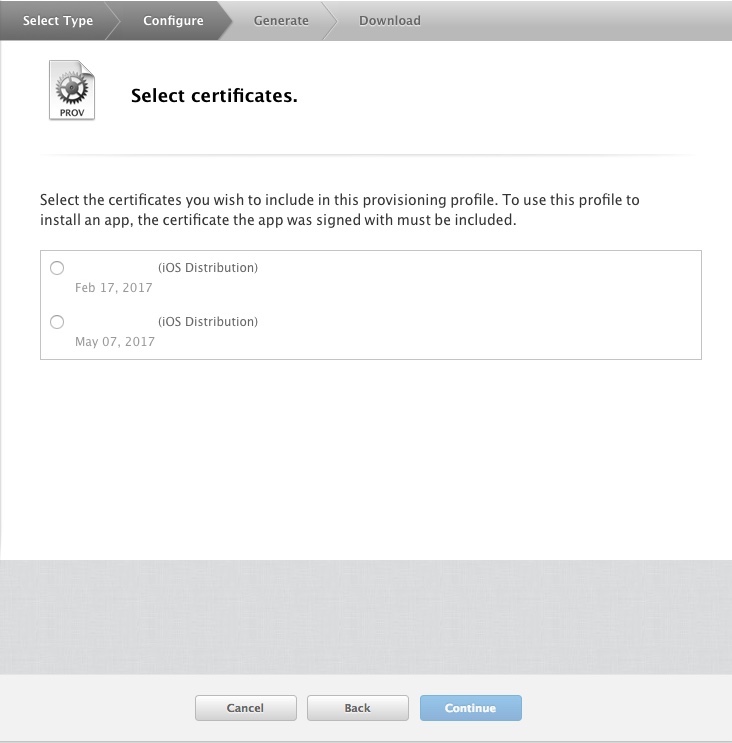
- Descargamos el provisioning profile, y una vez descargado hacemos doble click sobre él para instalarlo.
- Cada equipo que vaya a manejar la app deberá instalarlo si quiere publicar la app.
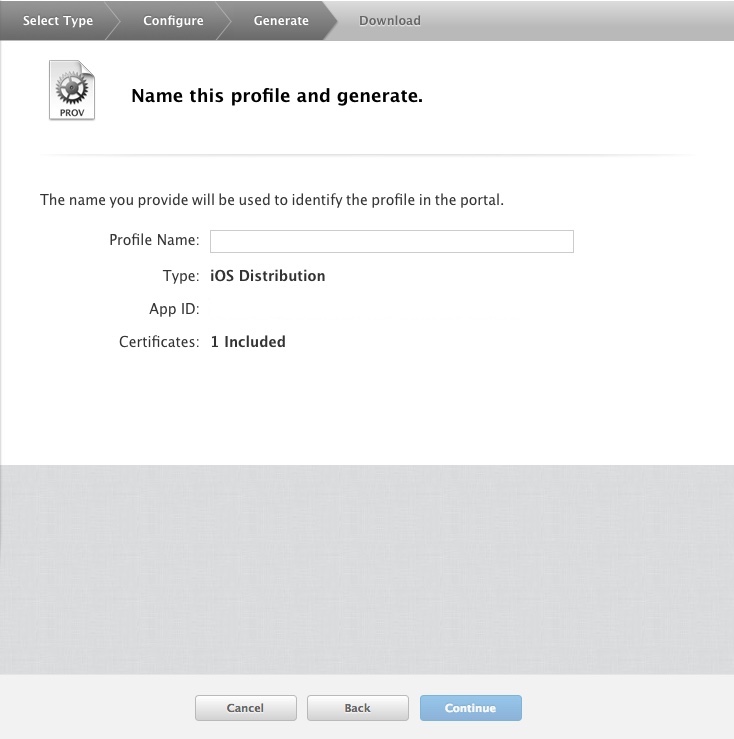
Ahora ya tienes los certificados que posteriormente has de asociar a tu proyecto en Xcode para poder subir tu app a la App Store.
Para subir la app podrás encontrar los pasos a seguir en este otro post aquí.
Autor: Marcos Gallego, software developer de vBote.
